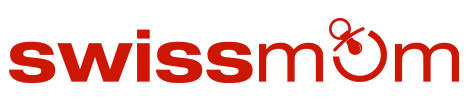Man kann Farbe und schwarz-weiss auch mischen, zum Beispiel für den "Augen-Effekt":
Dazu wählt man aus dem linken Werkzeugfenster das Auswahlwerkzeug "Polygon-Lasso" (rote markierung)

und fährt damit sauber um beide Augen rum

Dann klickt man in der oberen Taskleiste auf "Auswahl" und "Auswahl umkehren", danach ist das gesamte Bild ausgewählt (die Augen werden dabei ausgespart, auch wenn diese auch ausgewählt erscheinen):

Um das Bild nun schwarz-weiss zu machen, klicken wir wie schon oben beschrieben in der oberen Taskleiste auf "Überarbeiten", dann auf "Farbe anpassen" und auf "Farbe entfernen" (beim PS Profiversion entsprechend der Angaben im ersten Teil). Und schon haben wir einen schwarz-weissen Tweety mit blauen Augen

Ich habe noch was Wichtiges vergessen!
Wenn man mehrere Teile des Bildes mit dem Lasso markieren will, muss man erst wie folgt vorgehen:
Wenn man das Polygon-Lasso anklickt, erscheinen weitere Funktionen (siehe große rote Markierung wo der Pfeil ist). Es sind dort vier Fensterchen zu sehen. Man klickt auf das zweite von links, welches bewirkt, dass eine neue Auswahl zu der alten hinzugefügt wird:

Ich hoffe, das ist einigermassen verständlich erklärt. Ansonsten einfach nachfragen